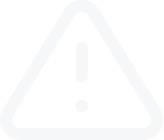Memasang Aplikasi MT4 di Tablet Android
Transkrip Video
Ada dua cara untuk mengunduh aplikasi MT4 di Tablet Android.
Cara yang pertama adalah dengan mengunjungi laman web Forex4you. Klik pada tombol Platform di menu dropdown kemudian pilih MetaTrader 4. Gulir layar ke bawah hingga muncul tombol “Temukan di Google Play” lalu klik tombol tersebut. Google Play kemudian akan membuka menu unduh Aplikasi MT4 untuk Tablet Android.
Cara kedua adalah dengan langsung membuka aplikasi Google Play melalui ikon aplikasi tersebut dari Tablet Android Anda untuk masuk ke Google Play Store. Setelah itu, ketik “MetaTrader 4” pada jendela pencarian. Google Play akan menemukan aplikasi MetaTrader 4.
Klik pada tombol “Pasang/Install” untuk memulai pemasangan. Anda harus menerima permintaan akses untuk melanjutkan proses pengunduhan. Setelah Anda berhasil mengunduh dan memasang aplikasi tersebut dari Google Play Store, Anda akan menemukan ikon MetaTrader 4 muncul di layar tablet Anda.
Buka aplikasi tersebut dengan mengetuk pada ikon. Setelah terbuka, Anda akan disuguhkan dengan tampilan antarmuka/interface dari aplikasi MT4 untuk Tablet Android. Tampilan antarmuka ini terdiri dari beberapa tab jendela seperti panel utama, jendela grafik, dan panel bawah. Jika Anda sudah membuka aplikasi ini, Anda akan mendapatkan layar log in di panel utama dengan tiga pilihan:
Menu utama berada di bagian pojok kiri Tablet Android Anda dan menu ini memungkinkan Anda untuk mengakses semua pilihan pengelolaan aplikasi. Pilihan-pilihan ini termasuk di dalamnya adalah:
Aplikasi ini juga menyediakan tautan ringkas untuk menuju ke bagian Trading, Riwayat dan Jurnal yang selalu terdapat pada menu bagian bawah di setiap halaman.
Halaman Quotes menampilkan beberapa instrumen keuangan yang ditawarkan oleh Forex4you. Di sini Anda dapat melihat beberapa pasangan mata uang yang merupakan pasangan default atau bawaan. Anda juga dapat menambahkan lebih banyak pasangan mata uang dengan menekan tombol “+” di bagian pojok kiri atas dari laman tersebut. Tombol ini akan mengantarkan Anda pada halaman yang bertuliskan “Add Symbol” di bagian atas dan Anda dapat memilih: “Forex”, “Komoditas”, atau “CFD”. Mari kita pilih Forex sebagai contoh.
Pada halaman berikutnya, Anda akan melihat semua pasangan mata uang yang ditawarkan oleh Forex4you yang tersedia di mobile platform. Untuk menambahkan mata uang pada halaman Quotes, cukup ketuk pada nama mata uang yang diinginkan. Maka tabel Quotes telah diperbarui.
Untuk mengedit atau menghapus susunan simbol-simbol ini, pilih lambang pensil pada bagian pojok kanan atas. Dengan cara menarik dan melepas pada simbol satu persatu, Anda dapat menyusun ulang daftar Anda.
Dengan menekan “tempat sampah”, Anda dapat menghapus simbol spesifik dari daftar Anda. Ketuk dua kali pada salah satu instrumen finansial di daftar Quotes, maka kotak popup akan muncul dengan sembilan pilihan berikut:
Pilihan New Order memungkinkan Anda untuk menempatkan trade pada instrumen spesifik yang telah Anda pilih.
Pilihan Symbol Properties menyediakan informasi rinci mengenai instrumen yang dipilih, termasuk informasi:
Pilihan Quotes dapat ditampilkan pada Advanced view mode, dan dapat pula ditampilkan pada default Simple view mode.
Dengan memilih tampilan Advanced Mode, Anda dapat melihat spread yang ditunjukkan dalam satuan pips, waktu terakhir pembaruan harga, dan level harga Tinggi dan Rendah. Dua angka terakhir dari harga juga ditampilkan dengan ukuran teks yang lebih besar dan di-highlight, sehingga Anda dapat melihat bagian tersebut dengan lebih mudah.
Sedangkan pada Simple Mode, layar Anda hanya akan menampilkan harga jual dan tawar, tanpa menampilkan level harga Tinggi dan Rendah maupun spread. Selain itu, harga juga seluruhnya ditampilkan dalam ukuran teks dan font yang sama.
Cara yang pertama adalah dengan mengunjungi laman web Forex4you. Klik pada tombol Platform di menu dropdown kemudian pilih MetaTrader 4. Gulir layar ke bawah hingga muncul tombol “Temukan di Google Play” lalu klik tombol tersebut. Google Play kemudian akan membuka menu unduh Aplikasi MT4 untuk Tablet Android.
Cara kedua adalah dengan langsung membuka aplikasi Google Play melalui ikon aplikasi tersebut dari Tablet Android Anda untuk masuk ke Google Play Store. Setelah itu, ketik “MetaTrader 4” pada jendela pencarian. Google Play akan menemukan aplikasi MetaTrader 4.
Klik pada tombol “Pasang/Install” untuk memulai pemasangan. Anda harus menerima permintaan akses untuk melanjutkan proses pengunduhan. Setelah Anda berhasil mengunduh dan memasang aplikasi tersebut dari Google Play Store, Anda akan menemukan ikon MetaTrader 4 muncul di layar tablet Anda.
Buka aplikasi tersebut dengan mengetuk pada ikon. Setelah terbuka, Anda akan disuguhkan dengan tampilan antarmuka/interface dari aplikasi MT4 untuk Tablet Android. Tampilan antarmuka ini terdiri dari beberapa tab jendela seperti panel utama, jendela grafik, dan panel bawah. Jika Anda sudah membuka aplikasi ini, Anda akan mendapatkan layar log in di panel utama dengan tiga pilihan:
- Pilihan pertama adalah untuk memulai trading dengan akun demo anonim.
- Pilihan kedua adalah membuat akun demo baru dengan Forex4you. Kami menyarankan Anda untuk membuat akun demo langsung dari laman web Forex4you, kemudian menggunakan pilihan ketiga untuk log in.
- Pilihan ketiga adalah dengan log in menggunakan akun yang sudah ada. Jika Anda memilih cara ini, Anda perlu menemukan server Forex4you yang tepat dengan mengetiknya pada kolom pencarian. Nama server ini dapat Anda temukan di email Forex4you yang dikirimkan kepada Anda pada saat pertama kali Anda membuka akun. Setelah Anda menemukan server yang tepat, klik untuk memilih server tersebut dan masukkan log in nomor akun beserta kata sandi Anda. Centang pilihan “save password” agar Anda dapat langsung masuk ke akun Anda setiap kali membuka aplikasi ini tanpa harus memasukkan kata sandi lagi. Jika Anda tidak mencentang pilihan ini, maka Anda harus selalu memasukkan kata sandi setiap kali Anda ingin masuk ke akun Anda.
Menu utama berada di bagian pojok kiri Tablet Android Anda dan menu ini memungkinkan Anda untuk mengakses semua pilihan pengelolaan aplikasi. Pilihan-pilihan ini termasuk di dalamnya adalah:
- Account – memungkinkan Anda untuk log in ke akun trading dan juga berpindah dari satu akun ke akun lainnya.
- Quotes – menampilkan daftar instrumen keuangan dan spread terbaru.
- Mailbox – menampilkan pesan-pesan yang dikirimkan ke Terminal.
- News – berita yang masuk akan diterbitkan dan disusun berdasarkan urutan waktu.
- Messages – di sini Anda dapat menerima pesan.
- Settings – pada pilihan ini, Anda dapat menyesuaikan beberapa fungsi dari MetaTrader 4 untuk Android, misalnya pengaturan layar.
- About – menyediakan informasi mengenai MetaTrader 4 versi Tablet Android.
Aplikasi ini juga menyediakan tautan ringkas untuk menuju ke bagian Trading, Riwayat dan Jurnal yang selalu terdapat pada menu bagian bawah di setiap halaman.
- Trading – pada menu ini, Anda dapat menemukan informasi utama yang berkaitan dengan posisi yang sedang Anda buka.
- History – berisikan detail mengenai Riwayat trading dan juga saldo Anda.
- Journal – menampilkan semua kegiatan yang Anda lakukan di aplikasi ini dalam bentuk teks.
Halaman Quotes menampilkan beberapa instrumen keuangan yang ditawarkan oleh Forex4you. Di sini Anda dapat melihat beberapa pasangan mata uang yang merupakan pasangan default atau bawaan. Anda juga dapat menambahkan lebih banyak pasangan mata uang dengan menekan tombol “+” di bagian pojok kiri atas dari laman tersebut. Tombol ini akan mengantarkan Anda pada halaman yang bertuliskan “Add Symbol” di bagian atas dan Anda dapat memilih: “Forex”, “Komoditas”, atau “CFD”. Mari kita pilih Forex sebagai contoh.
Pada halaman berikutnya, Anda akan melihat semua pasangan mata uang yang ditawarkan oleh Forex4you yang tersedia di mobile platform. Untuk menambahkan mata uang pada halaman Quotes, cukup ketuk pada nama mata uang yang diinginkan. Maka tabel Quotes telah diperbarui.
Untuk mengedit atau menghapus susunan simbol-simbol ini, pilih lambang pensil pada bagian pojok kanan atas. Dengan cara menarik dan melepas pada simbol satu persatu, Anda dapat menyusun ulang daftar Anda.
Dengan menekan “tempat sampah”, Anda dapat menghapus simbol spesifik dari daftar Anda. Ketuk dua kali pada salah satu instrumen finansial di daftar Quotes, maka kotak popup akan muncul dengan sembilan pilihan berikut:
- New Order
- Symbol Properties
- Advanced/Simple view mode
Pilihan New Order memungkinkan Anda untuk menempatkan trade pada instrumen spesifik yang telah Anda pilih.
Pilihan Symbol Properties menyediakan informasi rinci mengenai instrumen yang dipilih, termasuk informasi:
- Spread
- Digits
- Stop Levels
- Pending Order – GTC (Good Till Cancelled)
- Contract Size
- Profit calculation mode
- Swap type
- Swap long
- Swap short
- Margin calculations
- Margin Hedge
Pilihan Quotes dapat ditampilkan pada Advanced view mode, dan dapat pula ditampilkan pada default Simple view mode.
Dengan memilih tampilan Advanced Mode, Anda dapat melihat spread yang ditunjukkan dalam satuan pips, waktu terakhir pembaruan harga, dan level harga Tinggi dan Rendah. Dua angka terakhir dari harga juga ditampilkan dengan ukuran teks yang lebih besar dan di-highlight, sehingga Anda dapat melihat bagian tersebut dengan lebih mudah.
Sedangkan pada Simple Mode, layar Anda hanya akan menampilkan harga jual dan tawar, tanpa menampilkan level harga Tinggi dan Rendah maupun spread. Selain itu, harga juga seluruhnya ditampilkan dalam ukuran teks dan font yang sama.